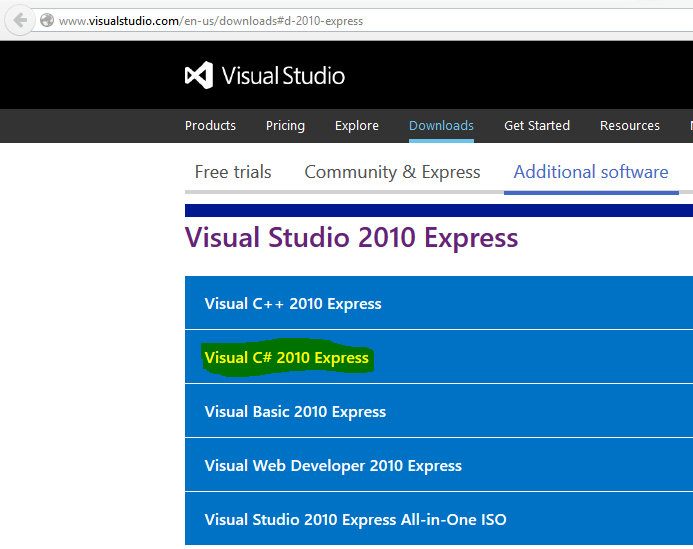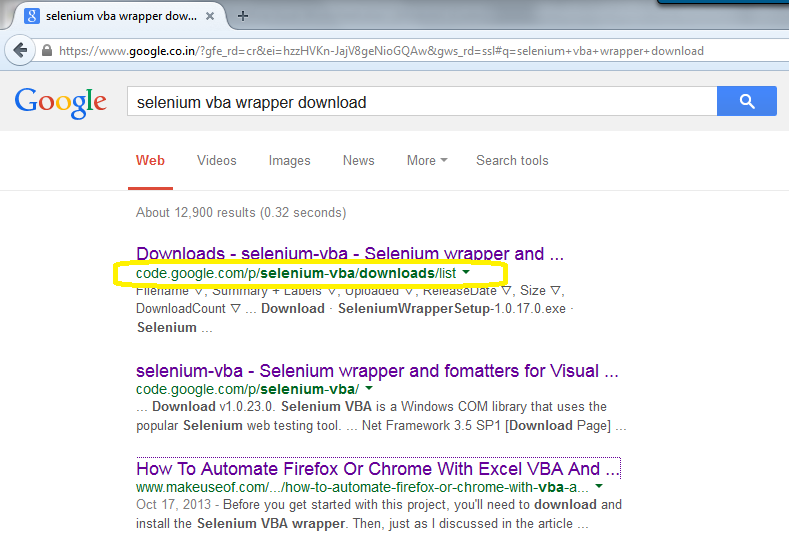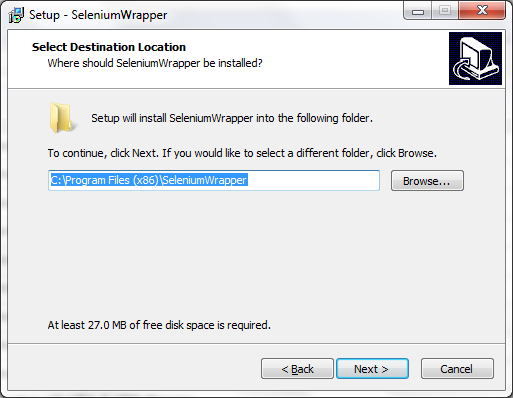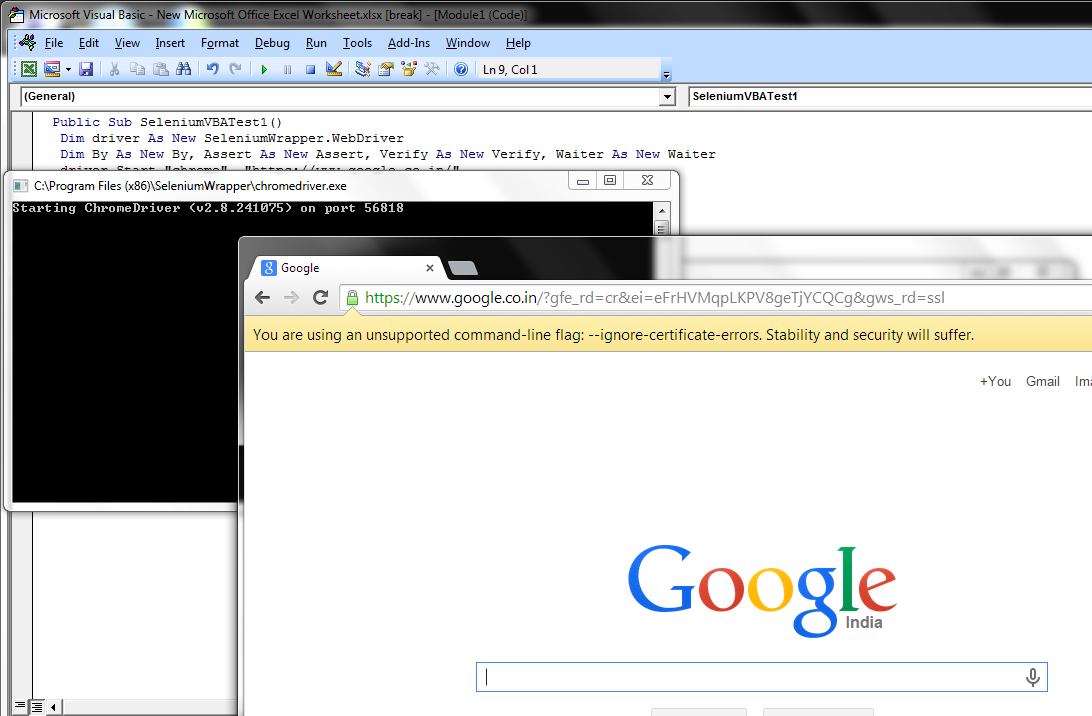C# - Miscellaneous
1. Creating Unit tests for your c# code
Reference: http://www.codeproject.com/Articles/391465/Creating-Unit-tests-for-your-csharp-code
Reference: http://www.codeproject.com/Articles/391465/Creating-Unit-tests-for-your-csharp-code
3. Troubleshooting - Exception 'microsoft.ace.oledb.12.0' provider is not registered on the local machine. in c#
- Try to download and install "2007 Office System Driver: Data Connectivity Components" this may solve the exception.
Reference: http://www.microsoft.com/en-in/download/details.aspx?id=23734
4.Facing problem while opening Visual Studio solution, while opening .cs file or while trying to run it. Error message "No exports were found that match the constraint contract name"
Solution:
(%AppData%\..\Local\Microsoft\VisualStudio\11.0\ComponentModelCache)
Just rename or delete the Microsoft.VisualStudio.Default.cache file inside the above location.
5. Visual J#
Reference: https://msdn.microsoft.com/en-us/library/7xsxf8e2%28v=vs.80%29.aspx
6. C# Fundamentals for Absolute Beginners
Reference: http://www.microsoftvirtualacademy.com/training-courses/c-fundamentals-for-absolute-beginners
7. C# calling the method in the class using reflection api.
Reference: https://msdn.microsoft.com/en-us/library/a89hcwhh%28v=vs.110%29.aspx
Below sample program using reflection api is copied from above url
using System.Reflection;
Reference: http://www.microsoft.com/en-in/download/details.aspx?id=23734
4.Facing problem while opening Visual Studio solution, while opening .cs file or while trying to run it. Error message "No exports were found that match the constraint contract name"
Solution:
(%AppData%\..\Local\Microsoft\VisualStudio\11.0\ComponentModelCache)
Just rename or delete the Microsoft.VisualStudio.Default.cache file inside the above location.
5. Visual J#
Reference: https://msdn.microsoft.com/en-us/library/7xsxf8e2%28v=vs.80%29.aspx
6. C# Fundamentals for Absolute Beginners
Reference: http://www.microsoftvirtualacademy.com/training-courses/c-fundamentals-for-absolute-beginners
7. C# calling the method in the class using reflection api.
Reference: https://msdn.microsoft.com/en-us/library/a89hcwhh%28v=vs.110%29.aspx
Below sample program using reflection api is copied from above url
using System.Reflection;
public class TestMethodInfo { public static void Main() { // Get the constructor and create an instance of MagicClass Type magicType = Type.GetType("MagicClass"); ConstructorInfo magicConstructor = magicType.GetConstructor(Type.EmptyTypes); object magicClassObject = magicConstructor.Invoke(new object[]{}); // Get the ItsMagic method and invoke with a parameter value of 100 MethodInfo magicMethod = magicType.GetMethod("ItsMagic"); object magicValue = magicMethod.Invoke(magicClassObject, new object[]{100}); Console.WriteLine("MethodInfo.Invoke() Example\n"); Console.WriteLine("MagicClass.ItsMagic() returned: {0}", magicValue); } }
8. Java and AutoIT
Reference:
https://code.google.com/p/autoitx4java/
http://www.joecolantonio.com/2014/07/02/selenium-autoit-how-to-automate-non-browser-based-functionality/
http://accessrichard.blogspot.in/2011/01/autoitx4java-java-autoit-bridge.html
9. Convert JSON Data Into Html Table Using Javascript JQuery
Reference: http://www.dotnetpickles.com/2014/04/json-to-html-table.html