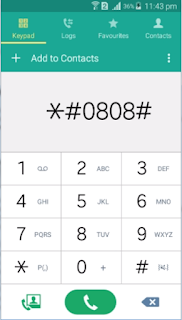Download 'Drag and Drop' demo app from play store.

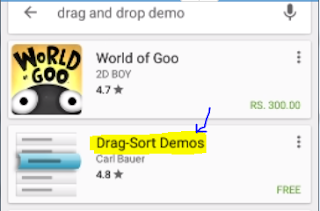
Click 'INSTALL' button.
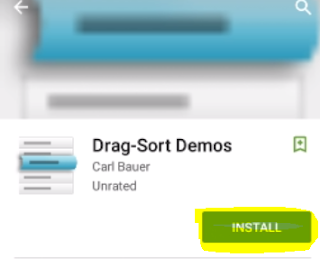
Click 'ACCEPT' button.


Launch 'ApkInfo' app to identify 'appPackage' and 'appActivity' of 'Drag-Sort Demos' app.

To know more about 'Apk Info' app watch the below video
http://automation-home.blogspot.com/2015/05/appium-java-executing-appium-webdriver-script.html

import io.appium.java_client.TouchAction;
import io.appium.java_client.android.AndroidDriver;
import java.net.MalformedURLException;
import java.net.URL;
import java.util.List;
import java.util.concurrent.TimeUnit;
import org.openqa.selenium.By;
import org.openqa.selenium.WebElement;
import org.openqa.selenium.remote.DesiredCapabilities;
public class DragAndDropTest {
public static void main(String[] args) throws MalformedURLException, InterruptedException {
AppiumDriver driver;
DesiredCapabilities capabilities = new DesiredCapabilities();
capabilities.setCapability("deviceName", "392c8ab5");
capabilities.setCapability("platformVersion", "4.4.4");
//below statement is commented.
//I have already installed 'Drag-Sort Demos' app in my android device,
//so iam not installing the 'Drag-Sort Demos' app through appium for performing automation //capabilities.setCapability("app",System.getProperty("user.dir")+"<<PATH of APK file>>");
capabilities.setCapability("appPackage", "com.mobeta.android.demodslv");
capabilities.setCapability("appActivity", ".Launcher");
driver = new AndroidDriver(new URL("http://127.0.0.1:4723/wd/hub"),
capabilities);
driver.manage().timeouts().implicitlyWait(15, TimeUnit.SECONDS);
driver.findElementByName("Basic usage playground").click();
List<WebElement> elements = driver.findElements(By.id("com.mobeta.android.demodslv:id/drag_handle"));
WebElement srcPos = elements.get(4);
WebElement dstPos = elements.get(0);
TouchAction ta = new TouchAction(driver);
ta.longPress(srcPos).moveTo(dstPos).release();
ta.perform();
Thread.sleep(4000);
driver.quit();
}
}
Click 'INSTALL' button.
Click 'ACCEPT' button.
Launch 'ApkInfo' app to identify 'appPackage' and 'appActivity' of 'Drag-Sort Demos' app.
To know more about 'Apk Info' app watch the below video
http://automation-home.blogspot.com/2015/05/appium-java-executing-appium-webdriver-script.html
If you are new to Appium watch the video demo's present at
Sample Program:
import io.appium.java_client.AppiumDriver;import io.appium.java_client.TouchAction;
import io.appium.java_client.android.AndroidDriver;
import java.net.MalformedURLException;
import java.net.URL;
import java.util.List;
import java.util.concurrent.TimeUnit;
import org.openqa.selenium.By;
import org.openqa.selenium.WebElement;
import org.openqa.selenium.remote.DesiredCapabilities;
public class DragAndDropTest {
public static void main(String[] args) throws MalformedURLException, InterruptedException {
AppiumDriver driver;
DesiredCapabilities capabilities = new DesiredCapabilities();
capabilities.setCapability("deviceName", "392c8ab5");
capabilities.setCapability("platformVersion", "4.4.4");
//below statement is commented.
//I have already installed 'Drag-Sort Demos' app in my android device,
//so iam not installing the 'Drag-Sort Demos' app through appium for performing automation //capabilities.setCapability("app",System.getProperty("user.dir")+"<<PATH of APK file>>");
capabilities.setCapability("appPackage", "com.mobeta.android.demodslv");
capabilities.setCapability("appActivity", ".Launcher");
driver = new AndroidDriver(new URL("http://127.0.0.1:4723/wd/hub"),
capabilities);
driver.manage().timeouts().implicitlyWait(15, TimeUnit.SECONDS);
driver.findElementByName("Basic usage playground").click();
List<WebElement> elements = driver.findElements(By.id("com.mobeta.android.demodslv:id/drag_handle"));
WebElement srcPos = elements.get(4);
WebElement dstPos = elements.get(0);
TouchAction ta = new TouchAction(driver);
ta.longPress(srcPos).moveTo(dstPos).release();
ta.perform();
Thread.sleep(4000);
driver.quit();
}
}