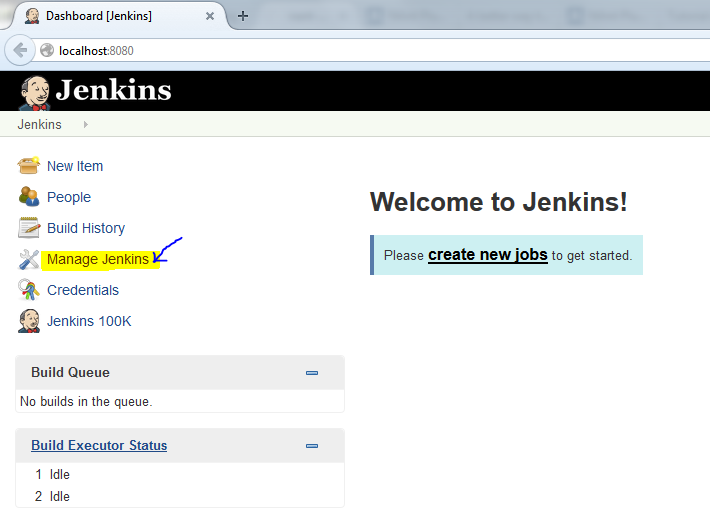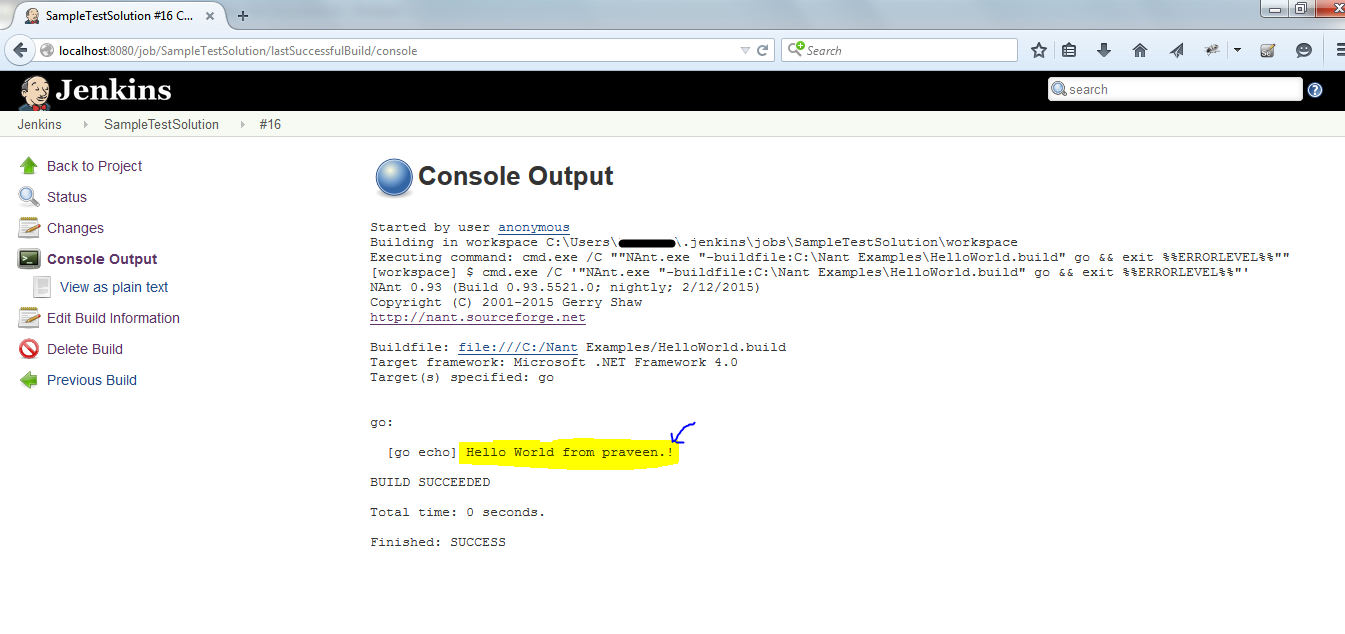Visual Studio Community is a free for developing the applications.
Visual Studio Community can be used in a classroom learning environment, academic research or for contributing to open source projects.
For more information on 'Visual Studio Community 2013' visit the below links.
https://www.visualstudio.com/en-us/products/visual-studio-express-vs.aspx
https://www.visualstudio.com/products/visual-studio-community-vs
System Requirements:
1. Download the 'Visual Studio Community 2013' from https://www.visualstudio.com/en-us/news/vs2013-community-vs.aspx
Click the link 'Download Visual Studio Community 2013'.
6. Click on 'INSTALL' button.
Now just sit down and relax while the installation is in process.
7. Click 'LAUNCH' to launch 'Visual Studio Community 2013' for the first time.
8. Choose color theme and click 'Start Visual Studio' button.
9. 'Visual Studio' IDE is launched.
Visual Studio Community can be used in a classroom learning environment, academic research or for contributing to open source projects.
For more information on 'Visual Studio Community 2013' visit the below links.
https://www.visualstudio.com/en-us/products/visual-studio-express-vs.aspx
https://www.visualstudio.com/products/visual-studio-community-vs
System Requirements:
1. Download the 'Visual Studio Community 2013' from https://www.visualstudio.com/en-us/news/vs2013-community-vs.aspx
Click the link 'Download Visual Studio Community 2013'.
2. Click on 'Save File' button.
3. 'vs_community.exe' is downloaded in to the download folder of the system.
4. Click on 'vs_community.exe' to install 'Visual Studio Community 2013' edition.
5. Accept the 'License Terms' and click on 'Next' button.
Now just sit down and relax while the installation is in process.
7. Click 'LAUNCH' to launch 'Visual Studio Community 2013' for the first time.
8. Choose color theme and click 'Start Visual Studio' button.
9. 'Visual Studio' IDE is launched.