Install Java 8 from http://www.oracle.com/technetwork/java/javase/downloads/jdk8-downloads-2133151.html
Click 'jdk-8u101-windows-x64.exe' to install java 8 (64 bit) for Windows OS.
Click 'Save File'
Click downloaded 'jdk-8u101-windows-x64.exe' file to install.
Click 'Next' button.
Click 'Next' button.
Click 'Next' button.
Click 'Close' button.
Open the command prompt and type command 'java -version' and
verify java 8 path is set.
Note: In my machine java 7 is already installed and java 7 path is already set.
After executing the command 'java -version', if you can't view the
java version as 1.8 that means java 8 path is not set.
You can set the java 8 path in environment path.
Note: Above screenshot is captured from Windows 8 OS.
Click 'Advanced' tab.
Click 'Environment Variables' button.
Update the java path to java 8(if java path is set for older version of java).
If you are setting the java path for first time, then you can create a new variable 'JAVA_HOME' and
enter variable value referring the '<<Path of java 8 jdk>>'
Open the command prompt, if command prompt is already opened then close
the command prompt and open the new command prompt.
After command prompt is opened, execute the command 'java -version'.
If java version 1.8 is displayed, that means java path is set to java 8.











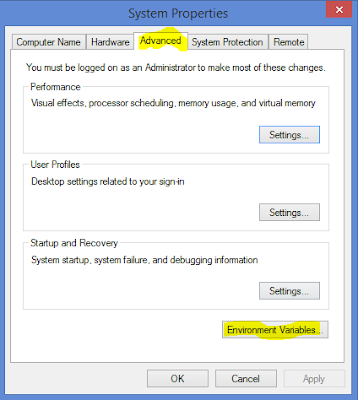



No comments:
Post a Comment